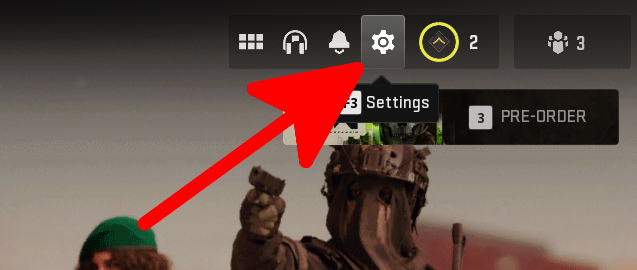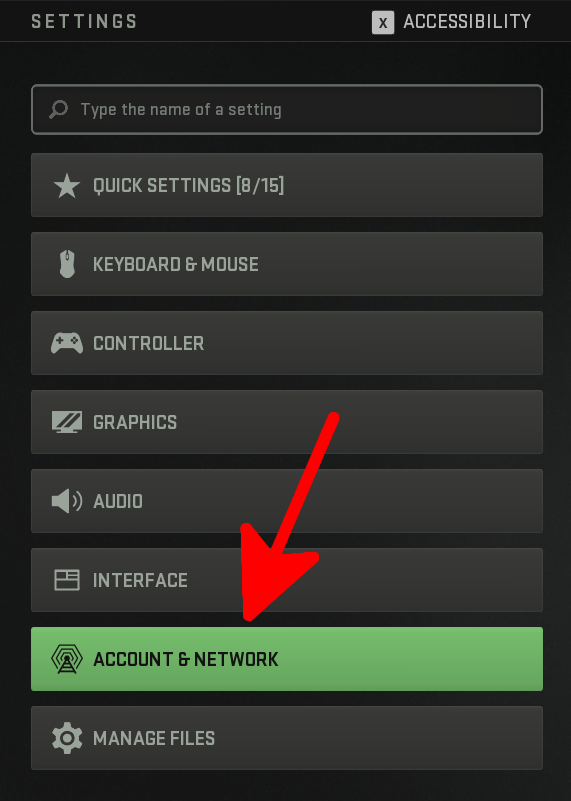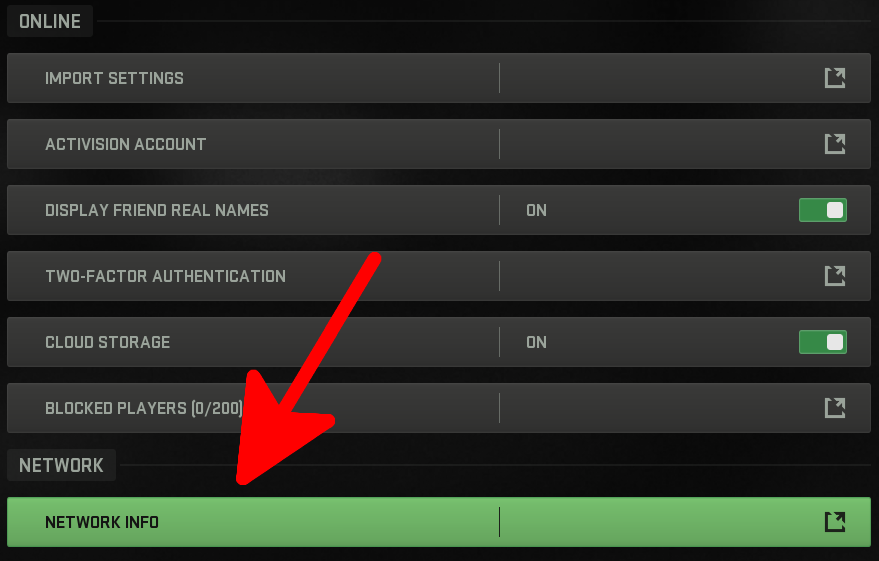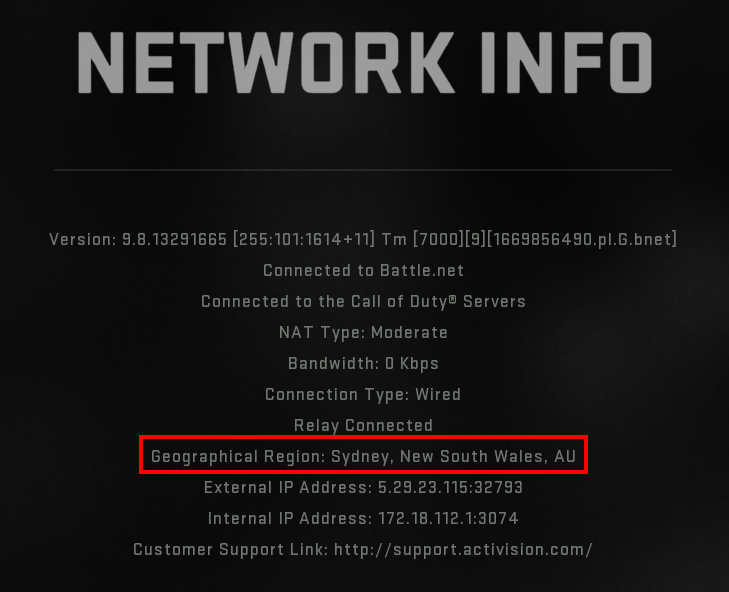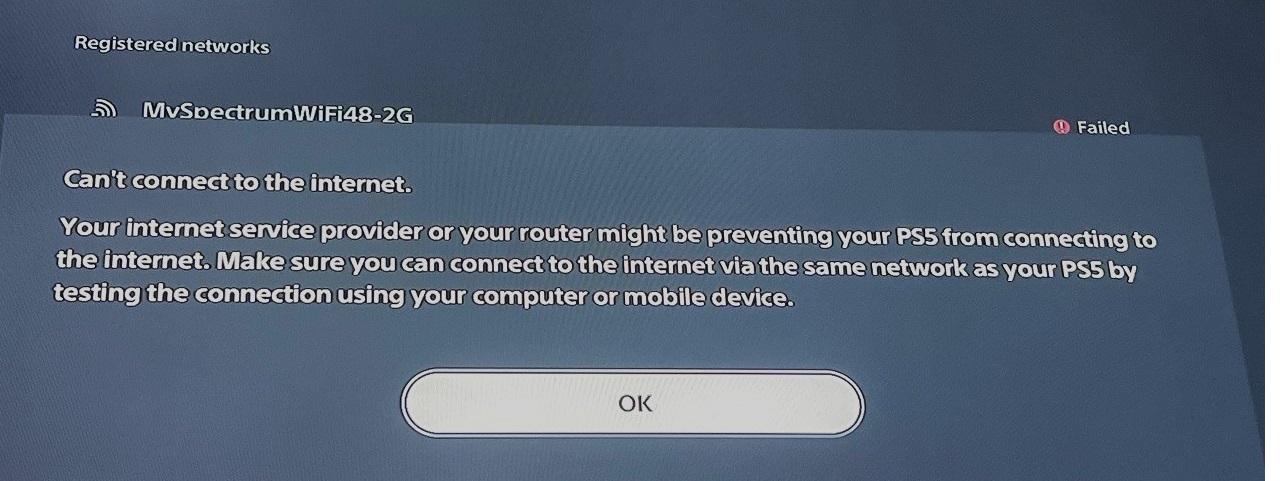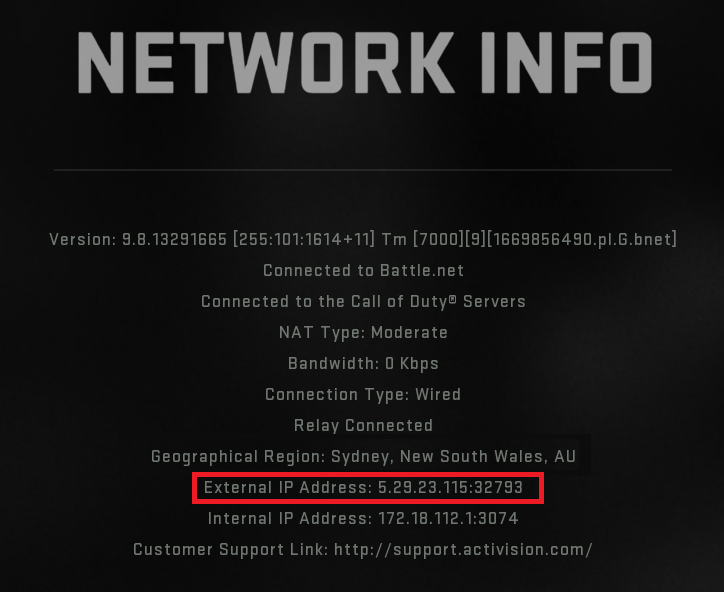Xbox Setup Instructions
Step 1: Go to Network Settings
Remember - Xbox may require disabling IPv6 on your router as Xbox do not let us disable IPv6 on the console itself. You can check out our common router guides on this OR google how to disable IPv6 on your router if your brand is not included. It should not take you more than 5-10 minutes to do, generally.
Step 2: Select the Settings Cog
On the Xbox Dashboard, scroll over to the right and click on the Settings Cog.
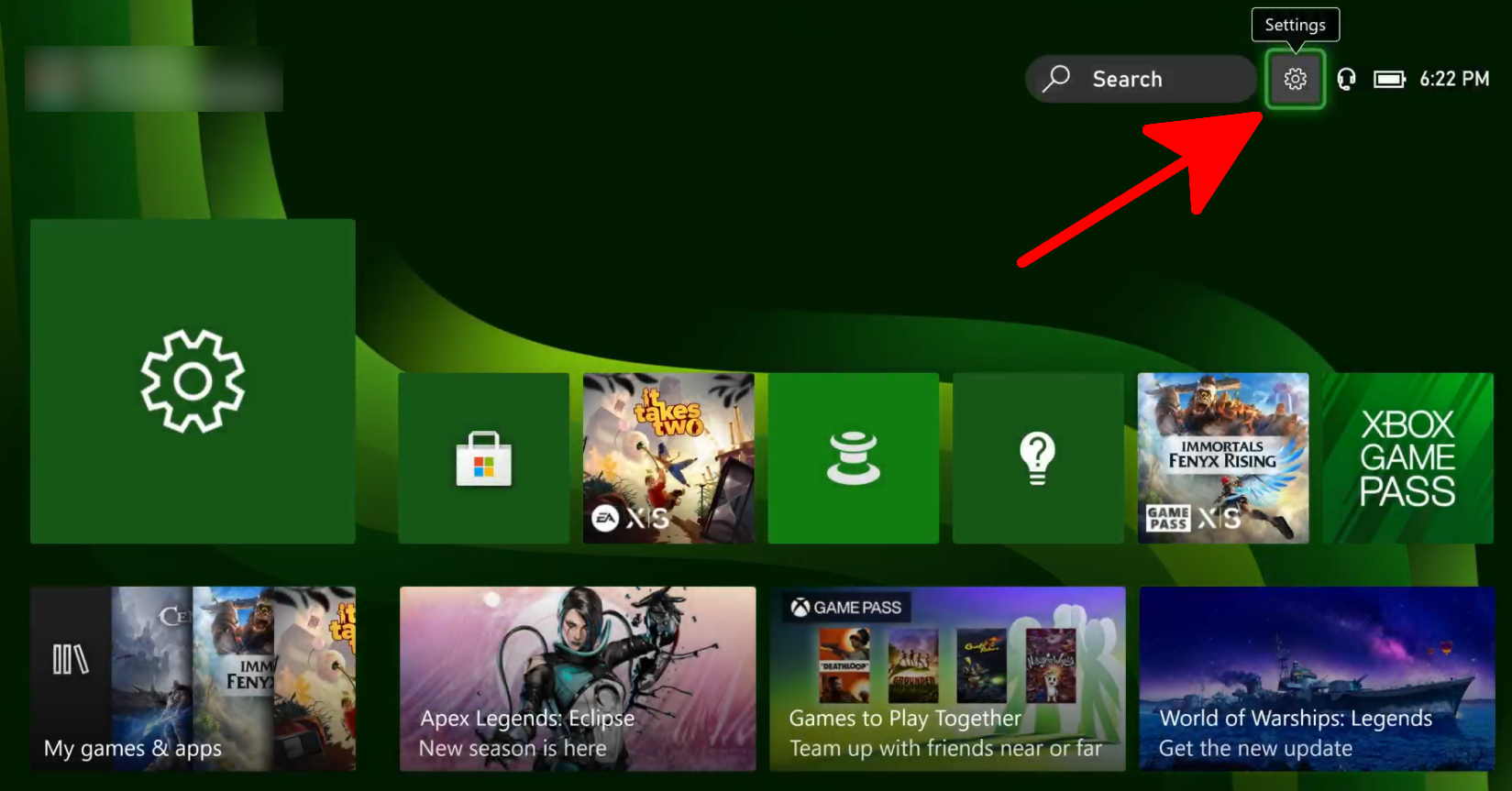
Step 3: Navigate to Network Settings
Select the Network Settings tab.
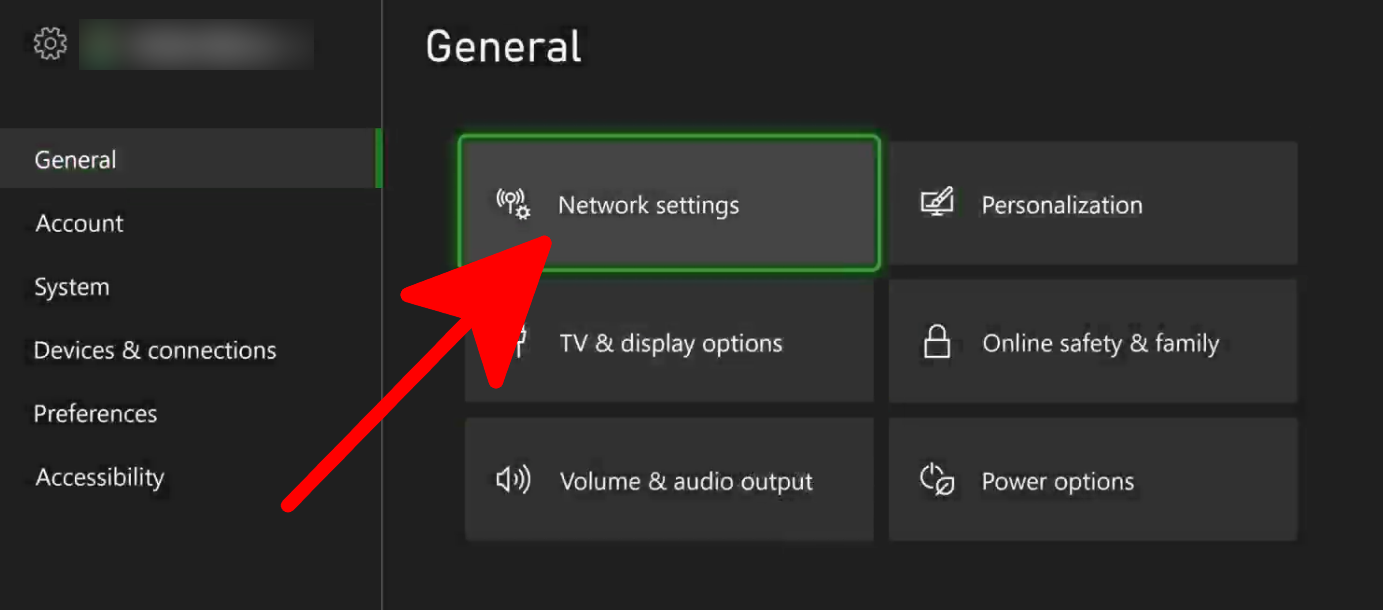
Step 4: Select Advanced Settings
On the next page, select Advanced Settings.
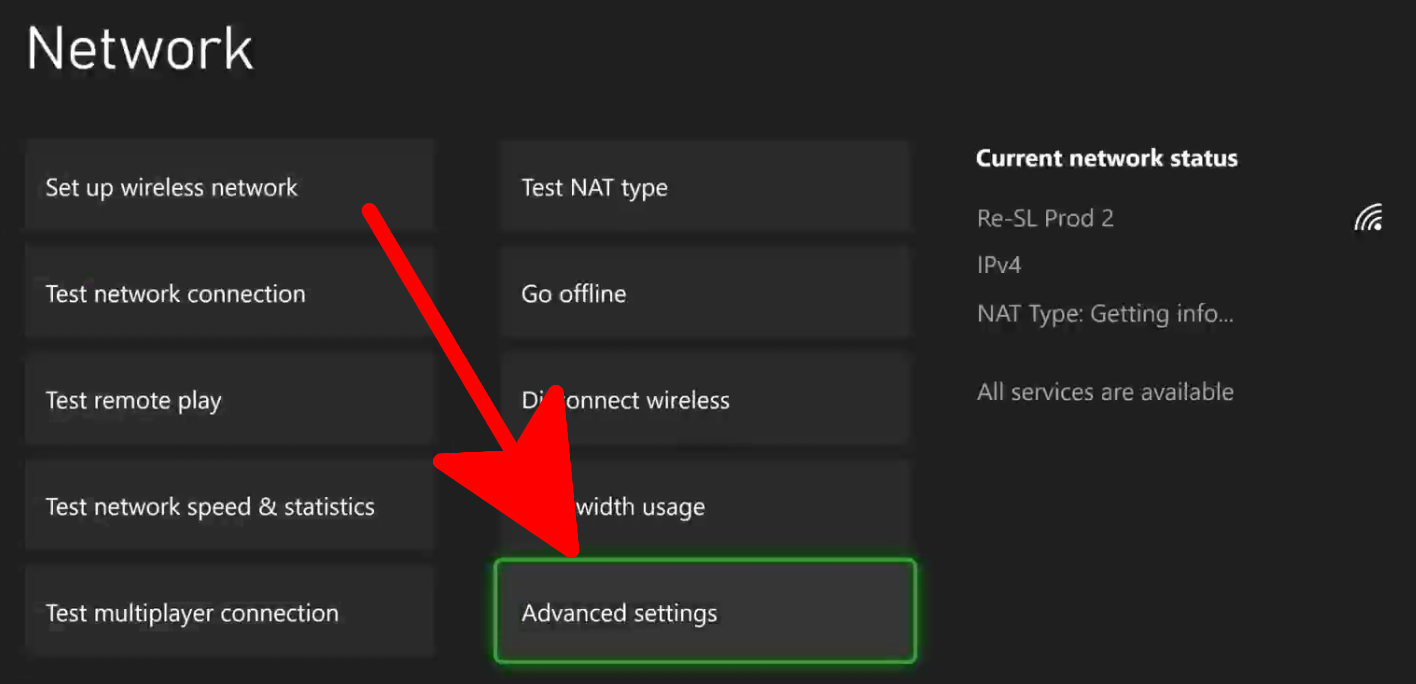
Step 5: Configure DNS Settings
Select DNS Settings, then select Manual and fill in the Primary DNS and Secondary DNS with the following:
Primary DNS: 18.153.215.12
Secondary DNS: 3.68.7.143
Confirm and restart your Xbox.
Step 6: Power Cycle Your Xbox
Once complete, power cycle your Xbox by unplugging it from the wall, then select a location on our dashboard.
IMPORTANT - Make sure the device you are visiting the dashboard from (for example your phone) is connected to the same network as your Xbox.
Final Step: Verify Location Change
Since the update from Activision, the location display in-game is now hidden, specifically for Xbox, however, we have added a location display to our own DNS tester to help our Xbox users:
If you are an Xbox user wanting to confirm if it is being applied, please open up the Edge browser on the console and visit https://checkdns.51sector.com. If you are set up correctly, the test will pass.
That's it! If your location has changed in-game you are all set. If your in-game location does not change please get in touch with us over on Discord